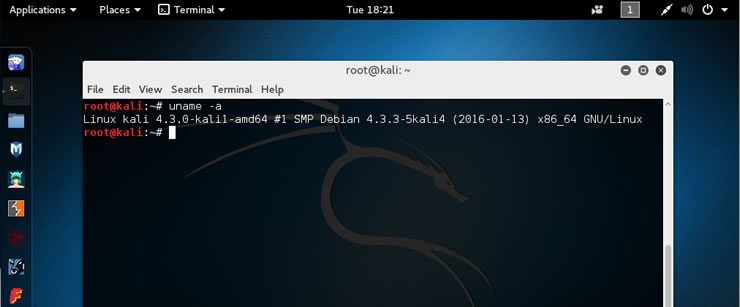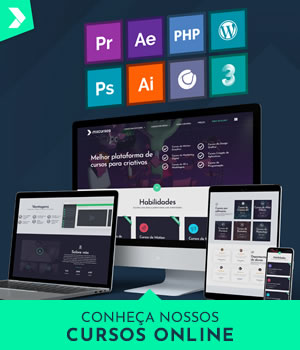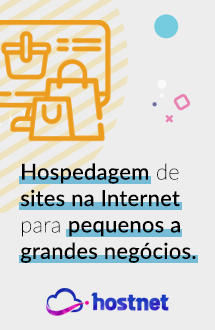No princípio a Offensive Security criou o Backtrack. O Backtrack era sem forma e vazio; havia trevas deixando as ferramentas quebradas; e o espirito Hacking pairava sobre ele. E foi dito: Haja luz; e houve luz. Visto que a luz era boa, foi feita a separação entre as trevas e a luz. As trevas – o Backtrack – foram deixadas para trás; e a luz passou a ser chamada de Kali Linux. E outra vez disse: haja boas ferramentas, e não quebrem mais; e assim se sucedeu.
Por fim, abençoou dizendo: frutificai e multiplicai-vos, enchei a terra, de forma que a luz passou a alumiar a jornada dos grandes H4ck3rs. Foi tarde e manhã, e eis que tudo era muito bom. Houve paz e descanso.
Frutificando…
O artigo de hoje é destinado àqueles que ainda não deram o primeiro passo rumo ao mundo H4ck3r. Nesta oportunidade, meu objetivo é mostrar como você pode ter Kali Linux instalado no seu computador da maneira mais rápida, fácil e segura.
Para os que ainda estão deslocados, o Kali Linux – a evolução do Backtrack – figura a primeira posição entre as distribuições Linux voltadas para Hacking Ético. Baseado no Debian, a distro é recheada de ferramentas que nos permite coletar informações sobre o alvo, obter acesso remoto através da exploração de falhas em servidores, implantar backdoors, quebrar senhas Wi-Fi, quebrar senhas locais e outras coisas diversas. Não caberia em um artigo pequeno descrever todo o universo que as ferramentas nos permite alcançar.
Farei a assunção de que você está usando o ambiente Windows 7 ou superior. No entanto, a lógica deste tutorial segue intacta independente do sistema utilizado (p.e., Linux ou Mac OS).
Preparando o Terreno
Para evitar o particionamento de seu sistema de arquivos, o que pode ocasionar numa perda de dados se não feito corretamente, e também por razões de segurança, eu recomendo fortemente realizar a instalação do Kali Linux em um ambiente virtual. Existem algumas alternativas no mercado, das quais a minha predileta é o VirtualBox.
O VirtualBox é um software que emula a arquitetura x86, propiciando um ambiente virtual onde você pode criar várias máquinas, instalar Sistemas Operacionais diversos, montar redes virtuais entre as máquinas, além de definir como essas máquinas virtuais irão se relacionar com a sua rede local, caso assim deseje. É totalmente gratuito e está disponível para download no site oficial do projeto.
A página de downloads tem instaladores para várias plataformas; certifique-se de baixar a versão correta. No nosso caso, farei o download da versão para “Windows Hosts”. Também é de extrema importância realizar o download do pacote de extensões, encontrado logo abaixo, pois fornece suporte a recursos adicionais na máquina virtual, como o USB.
De posse dos arquivos, veremos que a instalação do VirtualBox é trivial. Basta um duplo clique no instalador e algumas confirmações (“Next >”) no wizard de instalação. Observe a sequência de imagens (apenas as mais relevantes) para mais detalhes :
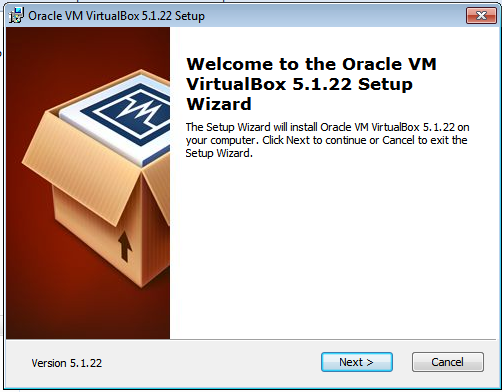
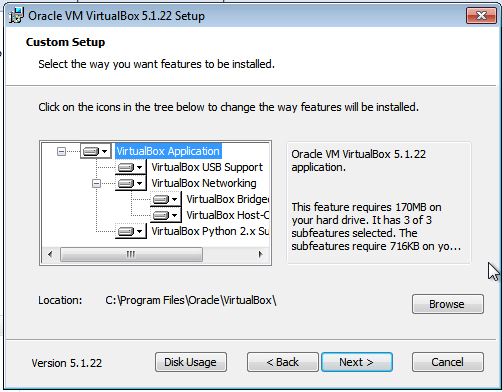
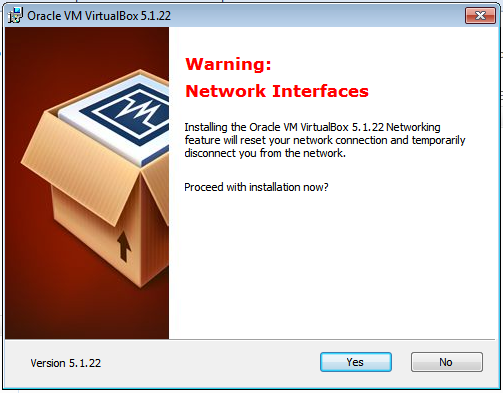
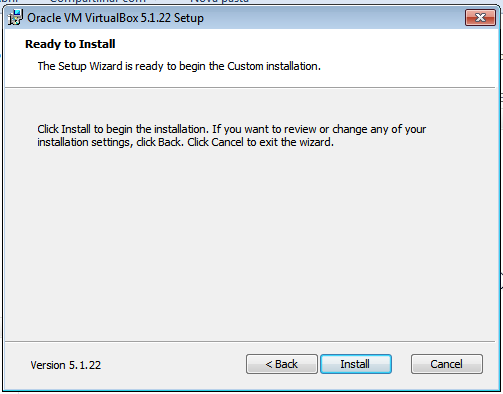
Instale todos os componentes:
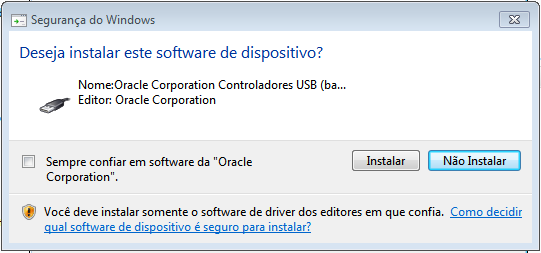
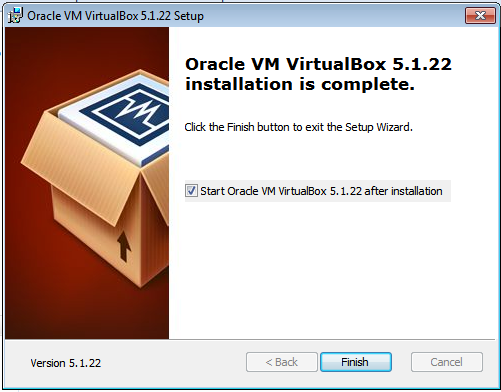
Para concluir este passo, iremos agora incluir o pacote de extensão. Em ambientes Windows um duplo clique sobre o pacote resolveria o problema sem dores de cabeça. Entretanto, essa forma de instalação não é universal para todos os sistemas. Faremos diferente aqui para garantir uniformidade e harmonia entre diferentes ambientes.
Comece por abrir o VirtualBox e vá em “Arquivos → Preferências → Extensões”. Clique no botão “Acrescentar novo pacote” que fica do lado direito da janela recém aberta. Encontre o pacote de extensão, clique em abrir e prossiga com os demais passos. Acompanhe:
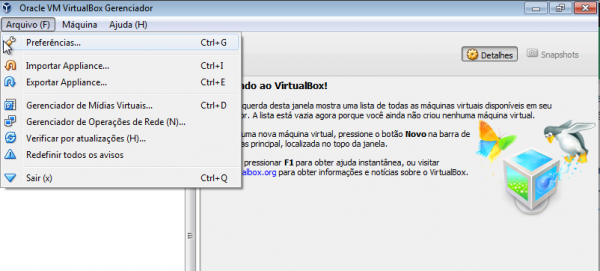
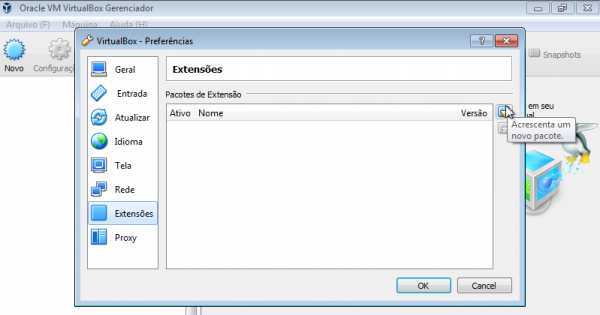
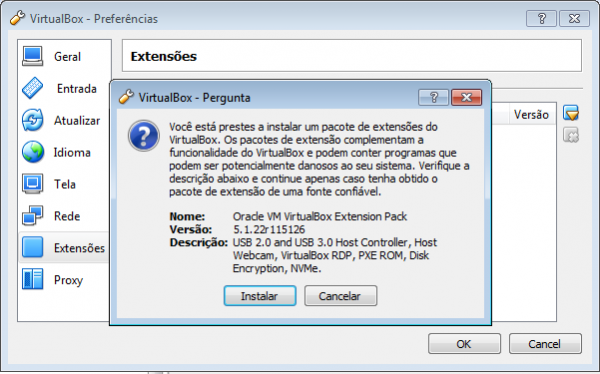
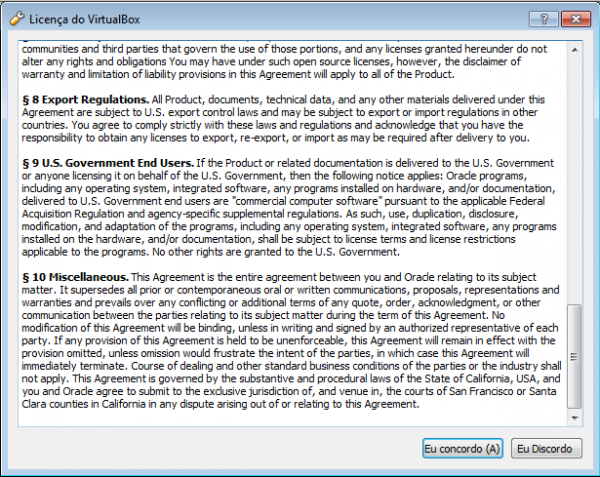
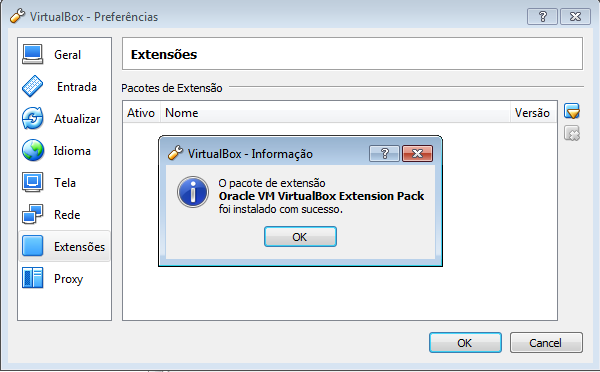
Instalando a “Luz”
Primeira etapa concluída, seguiremos como se não houvesse amanhã para a instalação do Kali Linux. O site oficial do projeto é o https://www.kali.org/ e a página de downloads https://www.kali.org/downloads/. Segura um pouquinho e não baixa o Kali agora. Explico o motivo no parágrafo seguinte.
Neste ponto, nos deparamos com duas opções de instalação: ISO e Imagem pronta. Se você observar com atenção a página de download, verá que a equipe do Kali oferece uma série de opções de ISO. Em essência, o que muda entre elas é o ambiente gráfico pré-instalado, a arquitetura e o volume de ferramentas que, para nós, é irrelevante neste tuto. O ponto onde quero chegar é que é possível instalar o sistema a partir da ISO; no entanto, isso seria mais demorado e envolveria um maior número de passos ainda que, no fim, levasse ao mesmo resultado que a segunda opção de instalação. Então vamos à ela.
Na página de download do Kali, um pouco abaixo da lista de ISOs disponíveis para download, encontramos uma seção para download de imagens prontas. Para seguir este tutorial, clique em Kali Virtual Images.
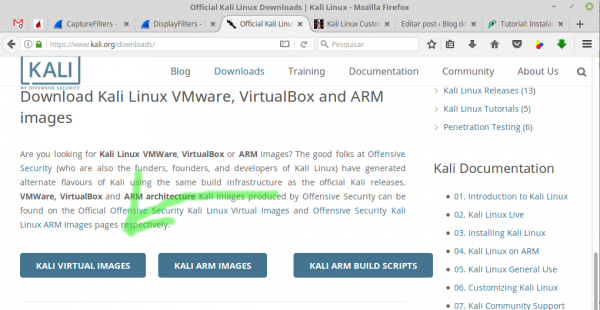
Na nova página, um pouco abaixo, clique em “Kali Linux Virtual Box Images” e escolha a imagem que mais se adeque a seu sistema. Aqui farei o download de Kali Linux 64 bit Vbox. Note que existem as opções para download direto e torrent.
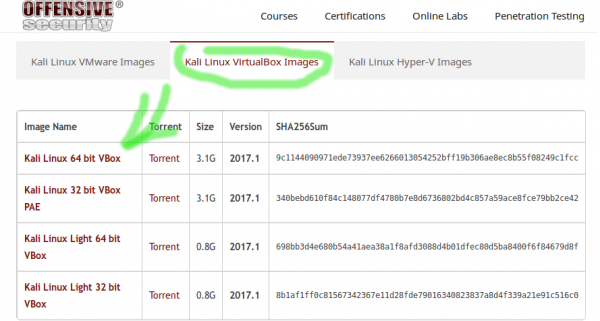
Download concluído, volte ao Virtual Box e vá em “Arquivo → Importar Appliance”. Encontre o arquivo .ova baixado e prossiga com confiança. Pronto! Máquina com Kali Linux instalada. Eu disse que seria rápido e fácil! Veja as imagens:
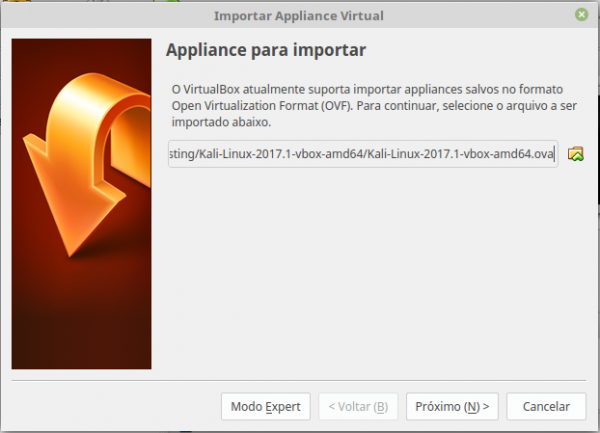
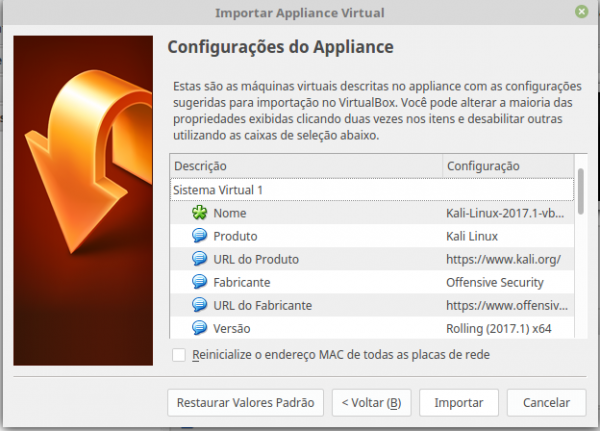
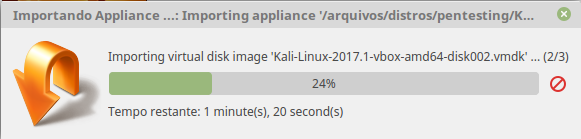
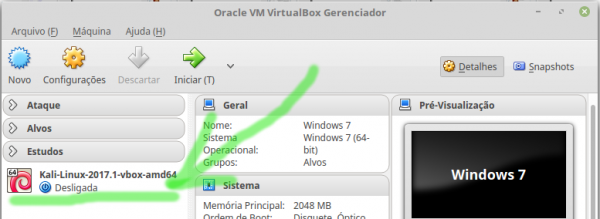
Alguns ajustes
Uma vez que todos os passos foram seguidos e concluídos, chegamos ao ponto de adequar a máquina virtual (VM) ao nosso gosto. Esteja certo que a VM está selecionada e clique em “Configurações”. Na aba “Geral” você pode corrigir o nome da máquina virtual para um mais bem apresentável: Kali Linux 2017.1.
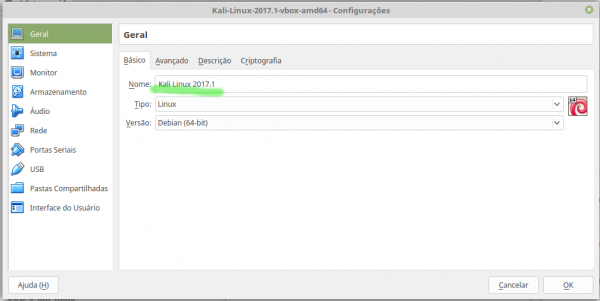
Na aba “Sistema” e sub-aba “Placa-mãe” ajuste a memória da VM de acordo com sua necessidade. Recomendo 2 GB, mas isso depende de quanto seu sistema possui de memória. Na sub-aba “Processador” é possível aumentar o número de núcleos disponíveis para a VM. Mais uma vez, isso depende de quantos núcleos seu processador possui, e deve ser feito com cautela para não prejudicar o sistema hospedeiro.
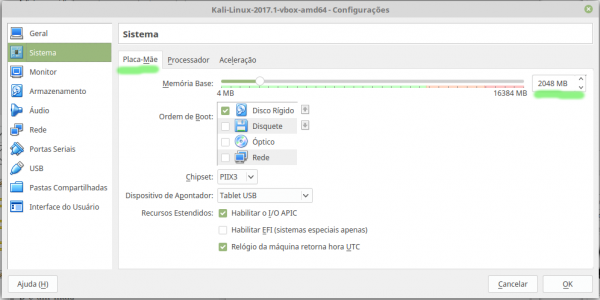
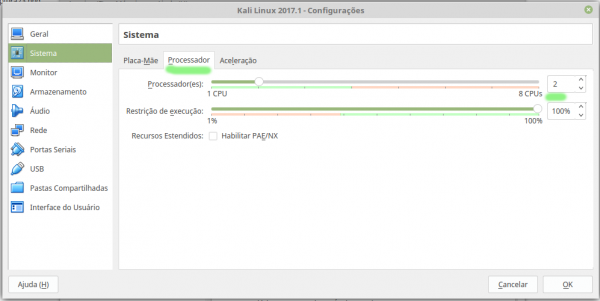
Em sequência, na aba “Rede”, deixe o adaptador 1 Habilitado e “Conectado a:” Bridge ou NAT. O primeiro faz da sua VM uma máquina da rede local, enquanto o segundo esconde sua VM atrás do IP da máquina hospedeira. Em outras palavras, esta última opção torna a VM invisível para a rede, fazendo com que os pacotes oriundos dela (da VM) sejam vistos como oriundos da máquina hospedeira. Você pode habilitar até quatro adaptadores de rede.
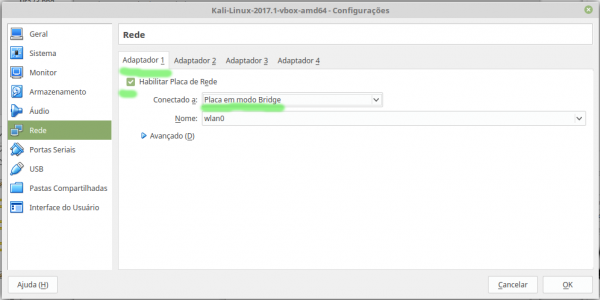
Por fim, na aba “USB”, é possível transferirmos o controle de dispositivos conectados nas portas USB da máquina hospedeira para a VM. Se necessário for, clique no botão “Adicionar Filtro USB” – representado por um conector USB e um mais – e selecione o dispositivo desejado. Quando a máquina for executada, o dispositivo será visível dentro dela.
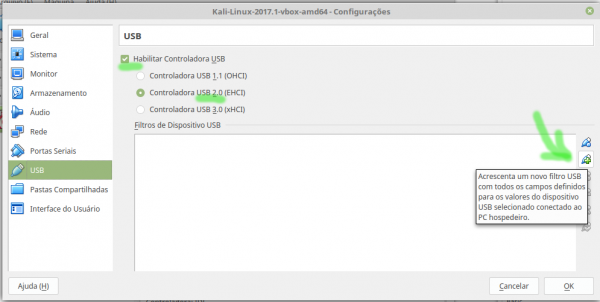
Pressione OK após concluir as configurações. De volta à tela principal, selecione a VM e pressione o botão “Iniciar ->” para ligar o Kali. Na tela de login, digite root e toor, que são o usuário e a senha, respectivamente. Bem vindo ao Kali Linux…
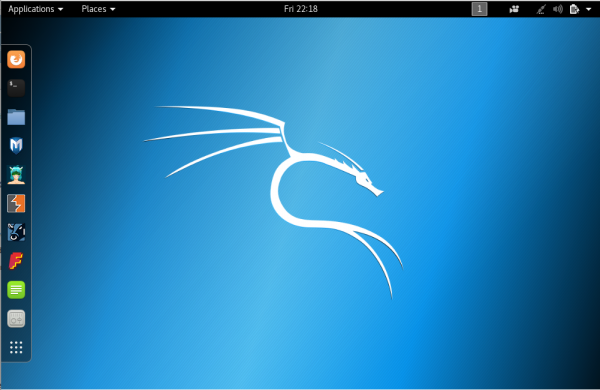
Considerações Finais sobre Kali Linux
Chegamos ao fim de mais um tutorial. Creio que este tenha sido de grande valia para seu início. Aqui mostrei apenas o princípio do gênesis. Caso tenha interesse em seguir a jornada pelo Gênesis e todo o Pentateuco, sugiro que dê uma olhadinha neste link aqui.
A caminhada é longa até o Apocalipse. Se precisar de uma ajuda para se salvar é só visitar a minha página especial. Estou certo de que lá encontrará socorro bem presente.
Grande abraço e até a próxima.